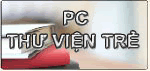Đang sở hữu một máy tính chạy hệ điều hành Windows cũ nhưng kinh phí của bạn lại quá eo hẹp để có thể mua một chiếc mới. Khi đó chiếc máy cũ của bạn có thể chạy rất chậm và gần đến thời điểm hết hạn sử dụng, ổ cứng có thể sắp nổ tung. Chẳng lẽ phải “bó tay” ngồi đó chờ đến ngày “báo tử” và sự làm việc một cách “nhọc nhằn” của chiếc máy “già nua”. Hãy thử với một số chương trình mà chúng tôi giới thiệu cho các bạn trong bài này, đây là các chương trình có thể thực hiện để làm sạch, tăng tốc và tạo cho máy tính của bạn một cuộc sống mới.
Đây là một tín hiệu rất khả quan. Bạn có thể thực hiện tất những thứ cần thiết đó mà không tốn đến một xu thông qua 15 download miễn phí mà chúng tôi sẽ giới thiệu cho các bạn trong bài này. Chúng cho phép bạn có thêm không gian trống của ổ đĩa cứng, điều chỉnh toàn bộ lại máy tính của bạn, kiểm tra các vấn đề tiềm ẩn trong phần cứng và,…
Lên dây cót cho hệ thống
Một cách dễ dàng có thể làm cho máy tính của bạn có được diện mạo mới tốt hơn là hãy lên dây cót cho hệ thống của nó. Hai chương trình dưới đây thực hiện mọi thứ từ việc stop các chương trình không cần thiết, các hành động chạy khi khởi động (start-up) đến sửa các vấn đề về Registry của Windows, làm sạch ổ đĩa cứng và,…
Ở phần dưới trong bài này, chúng tôi sẽ cung cấp cho các bạn một số download, mỗi một download này đều có thể thực hiện từ một đến hai nhiệm vụ để lên dây hệ thống cho bạn nhưng nếu bạn muốn một đường đi đơn giản nhất, hãy thử một trong các chương trình all-in-one dưới đây.
Advanced SystemCare Free
Chương trình làm sạch hệ thống này được cung cấp bởi IObit.com sẽ giúp cho máy tính của bạn luôn hoạt động một cách mạnh mẽ. Tiện ích này sử dụng phương pháp rất đặc biệt, quét spyware cho hệ thống, các vấn đề về Registry, những mối nguy hiểm về sự riêng tư và các file tạp vụn chỉ sử dụng một lần cho hệ thống nhưng không cho sử dụng về sau. Sau đó bạn có thể lệnh cho chương trình xóa sạch mọi thứ mà nó tìm thấy hoặc chọn những gì bạn muốn nó sửa.
Lưu ý rằng phần mềm sẽ cài đặt Yahoo Toolbar một cách mặc định, chính vì vậy nếu không muốn cài đặt Yahoo Toolbar này, bạn có thể hủy chọn hộp kiểm trong quá trình cài đặt.
Làm việc với: Windows 2000/XP/Vista
Download Advanced SystemCare Free
Glary Utilities
Tiện ích do-it-all của Glarysoft cung cấp rất nhiều cách giúp bảo đảm cho máy tính của bạn chạy bất chấp thời gian. Trước tiên cần phải kể đến Registry cleaner, hard disk cleaner, và một bộ sửa shortcut sẽ sửa bất cứ lỗi shortcut nào nó tìm thấy trên máy trạm của bạn hoặc menu Start. Thêm vào đó, tiện ích còn có một bộ quản lý start-up hiển thi mọi tiến trình hoặc chương trình khởi chạy khi bạn đăng nhập vào Windows, cung cấp các thông tin chi tiết về các chương trình đó và tìm xem liệu có vấn đề nguy hiểm nào đến từ các chương trình đó hay không.

Ngoài những thành phần trên, tiện ích còn có rất nhiều công cụ không cần thiết cho việc kéo dài tuổi thọ cho chiếc máy tính của bạn nhưng sẽ làm cho nó trở nên dễ dàng hơn trong sử dụng, hoặc có thể mạng đến cho bạn những tính năng hữu dụng. Cho ví dụ, file shredder, duplicate file finder và một bộ quản lý nội dung menu để chỉnh sửa menu chuột phải xuất hiện khi bạn kích vào một file nào đó. Bạn cũng có thể tìm các công cụ mã hóa, các cách để clean up những viết tích Internet và,…
Làm việc với: Windows 2000/XP/Vista
Download Glary Utilities
Kiểm soát các ứng dụng
Một nguyên nhân chính là chậm máy tính của bạn đó chính là phần mềm chạy ở chế độ background hoặc start-up, mà thông thường thì bạn không hề biết đến chúng. Phần mềm không được vá cũng có thể gây ra các vấn đề này. Hai trong các download dưới đây sẽ giúp bạn kiểm soát chặt chẽ các ứng dụng chạy ngầm này và chương tình thứ ba sẽ giúp chúng được vá đúng cách.
WinPatrol
Phần mềm miễn phí được cung cấp bởi BillP Studios này sẽ giúp bạn có thể stop được các chương trình không cần thiết chạy trong start-up, từ đó tăng tốc cho máy tính của bạn. Khi chạy chương trình, nó sẽ hiển thị một danh sách chi tiết tất cả các chương trình khởi động khi bạn khởi động máy tính, chẳng hạn như người phát triển, tên file và ,… Chọn một chương trình nào đó mà bạn không muốn chạy lúc khởi động và kích nút Disable để vô hiệu hóa nó.
Bạn sẽ thấy máy tính của mình khởi động nhanh hơn và chạy cũng nhanh hơn trong quá trình sử dụng vì các chương trình không cần thiết chạy trong chế độ background ảnh hưởng đến bộ nhớ và CPU của máy tính đã bị vô hiệu hóa.
Tính năng Delayed Start đặc biệt thuận lợi cho bạn. Nó cho phép bạn lệnh cho một số chương trình không khởi chạy khi Windows khởi động mà thay vì đó sẽ delay sự khởi chạy của chúng sau đó một khoảng thời gian. Tại sao lại thực hiện như vậy và điều đó có ý nghĩa gì. Chúng ta có thể thực hiện điều đó vì có một điểm lợi đó là rất có thể bạn sẽ không cần sử dụng các chương trình đó ngay lập tức, bằng cách delay chúng lại, Windows sẽ khởi động nhanh hơn. Sau đó, khi bạn cần đến các chương trình này, chúng sẽ sẵn sàng chạy trong chế độ background cho bạn.
Còn có rất nhiều tính năng khác trong chương trình này, chẳng hạn như việc hiển thị tất cả các dịch vụ đang chạy trên máy tính của bạn, hiển thị tất cả các điều khiển ActiveX và các chương trình trợ giúp Internet Explorer, hiển thị các nhiệm vụ được lên lịch trình. Kiểm tra tất cả chúng, quyết định xem những gì không cần thiết và vô hiệu hóa bất cứ thứ gì bạn muốn. Và cuối cùng là máy tính của bạn sẽ chạy êm ái hơn.
Làm việc với Windows 9x/Me/XP/Vista
Download WinPatrol
Autoruns
Một lý do khiến cho các máy tính cũ của các bạn chạy một cách chậm chạp đó là vì bạn cài đặt quá nhiều chương trình và sử dụng máy tính đã lâu, theo thời gian ngày càng có nhiều các dịch vụ và các chương trình chạy trong chế độ background mà bạn không hề hay biết. Một số trong các chương trình đó có thể chạy một cách vô hình các bộ nâng cấp hệ thống, liên tục tìm kiếm các nâng cấp cho phần mềm mà bạn đang chạy mà không hề thông báo cho bạn biết. Bên cạnh đó cũng có khá nhiều dịch vụ và chương trình khác bạn chạy mà không thực sự cần thiết đến chúng.
Autoruns của Microsoft là cách tốt nhất để tìm kiếm ra tất cả các chương trình này, từ đó bạn có thể quyết định xem sẽ cho phép chương trình nào được chạy, chương trình nào cần phải stop. Nó sẽ lập một danh sách các dịch vụ theo các hạng mục – các hạng mục khi bạn đăng nhập, hạng mục là các nhiệm vụ được lập lịch trình, hạng mục là các gadget của Vista, hạng mục liên quan đến Internet Explorer và,…
Bạn sẽ thấy một phần mô tả vắn tắt về mỗi chương trình, nhà cung cấp của nó và đường dẫn. Để tìm ra thêm các thông tin chi tiết về bất cứ chương trình hoặc dịch vụ nào, bạn hãy kích phải vào nó và chọn Search Online; Autoruns sẽ thực hiện hành động tìm kiếm các thực thi để bạn có thể thấy được thêm các thông tin chi tiết.
Để dừng chạy một dịch vụ nào đó, hãy hủy chọn hộp kiểm của nó. (Thao tác này không xóa bất cứ thứ gì mà nó chỉ stop dịch vụ đang chạy). Đây là một công cụ rất mạnh, chính vì vậy trước khi bạn thực hiện bất cứ thay đổi nào với nó, hãy nghiên cứu kỹ để bạn có thể biết được mình có chắc chắn không cần chương trình hoặc dịch vụ đang chạy hay không.
Có một số thông tin ở đây nhưng hầu hết mọi người không cần đến nó, chẳng hạn như các thông tin chi tiết về cá thư viện liên kết động. Tuy nhiên nó vẫn là một chương trình hữu dụng đối với những người dùng cao cấp, những người muốn làm sạch toàn bộ máy tính của họ và làm cho chúng chạy nhanh hơn có thể.
Làm việc với Windows XP/Vista
Download Autoruns
Secunia Personal Software Inspector (PSI)
Bạn hoàn toàn biết rằng để giữ cho hệ thống của bạn chạy tốt và bền lâu thì cần phải làm sao phải cách ly được máy tính của bạn với virus và spyware hay những vấn đề mang tính tiêm nhiễm khác. Chính vì vậy bạn cần phải sử dụng đến phần mềm bảo mật. Tuy nhiên một phần mềm anti-malware không phải lúc nào cũng giữ an toàn được cho hệ thống của bạn. Đôi khi vấn đề lại nằm ở chỗ bạn đang chạy một ứng dụng mà không được vá các bản vá lỗi bảo mật một cách kịp thời, và như vậy những kẻ tấn công hay phần mềm độc hại có thể xâm nhập thông qua các lỗ hổng.
Secunia PSI có thể lấp kín các lỗ hổng này. Nó có thể quét tất cả các phần mềm đã được cài đặt trên máy tính của bạn, sau đó kiểm tra xem có ứng dụng nào bị thiếu các nâng cấp mới nhất hay không. Bất cứ khi nào nó phát hiện thấy vấn đề gì, phần mềm này sẽ báo cáo các kết quả cho bạn và sẽ download, cài đặt các bản vá nếu bạn yêu cầu nó thực hiện.
Chương trình không dừng lại sau khi quét mà nó liên tục chạy ở chế độ background, kiểm tra xem khi nào có các bản vá mới, sau đó nhắc nhở bạn cập nhật chúng. Về việc download các bản vá, chương trình còn giúp cho bản thân nó chạy nhanh hơn vì thường thì các ứng dụng được vá bao giờ cũng chạy nhanh hơn các ứng dụng chưa được vá.
Làm việc với Windows 2000 SP4/XP SP2 /Vista
Download Secunia PSI
Làm sạch Registry
Bạn cần phải nghĩ về Windows Registry như thể nó là nền móng cho ngôi nhà của mình – có khá nhiều thứ hữu dụng nằm ở đây cần thiết cho tòa nhà của bạn, chẳng hạn như hệ thống ống nước, lò sưởi, bình nóng lạnh, nhưng cũng có khá nhiều thứ không hữu dụng.
Trong trường hợp với ngôi nhà của bạn, các thành phần tạp vụn là hoàn toàn vô hại. Tuy nhiên đối với máy tính là chuyện khác. Một Registry bị lộn xộn có thể làm chậm máy tính của bạn và gây ra các xung đột và hiện tượng đông cứng. Các tiện ích Registry miễn phí dưới đây sẽ làm sạch cho Registry của bạn và giúp máy tính của bạn “thọ” lâu hơn.
Eusing Free Registry Cleaner
Một trong những lý do chính mà máy tính của bạn ngày càng chậm hơn theo thời gian là Registry bị đầy dần lên với các entry bị bỏ lại sau các phần mềm có các hành vi không đúng mực và với toàn bộ các entry Registry tồi. Vấn đề ở đây sẽ là: Nó không thể tìm ra được các entry xấu và sửa chúng.
Chương trình miễn phí này có thể giúp bạn thực hiện công việc đó. Khi khởi chạy, chương trình sẽ quan sát toàn bộ Registry để tìm ra tất cả các vấn đề có thể, sau đó hiện cho bạn những gì nó đã tìm thấy. Chọn các entry tồi mà bạn muốn chương trình sẽ sửa chúng, khi đó chương trình sẽ thực hiện các hành động cần thiết cho bạn.
Không phải lo ngại gì về chương trình sẽ tạo lỗi hay gây ra hỏng hóc gì cho hệ thống vì nó sẽ tự động backup Registry của bạn, cho phép bạn khôi phục các entry của Registry cũ nếu việc thay đổi gây ra các vấn đề nghiêm trọng hơn.
Làm việc với Windows 9x/Me/NT/2000/XP/2003/Vista
Download Eusing Free Registry Cleaner
Auslogics Registry Defrag
Registry của bạn, cũng giống như ổ đĩa cứng, có thể bị phân mảnh theo thời gian khi bạn cài đặt và hủy bỏ cài đặtc các chương trình, thay đổi các thiết lập hệ thống và thực hiện một số điều chỉnh thủ công với Registry của mình. Khi bạn hủy bỏ cài đặt một chương trình nào đó hoặc thực hiện những thay đổi như xóa hoặc thay đổi các khóa Registry, khi đó kích thước của Registry sẽ không co lại vì nó giữ khoảng trống cho các khóa. CHính vì vậy theo thời gian, Registry của bạn sẽ ngày càng phình lên và điều đó có thể làm chậm máy tính của bạn.
Chương trình mà chúng tôi giới thiêu đây có thể làm cho máy tính của bạn chạy nhanh hơn bằng cách thực hiện một hành động dồn (defragment) Registry. Nó sẽ mách bảo bạn cách dồn Registry như thế nào và máy tính của bạn có thể truy cập vào Registry của mình nhanh hơn như bao nhiêu nếu bạn dồn mảnh cho nó. Khi đã thực hiện xong việc dồn mảnh, chương trình sẽ khởi động lại máy tính của bạn. Nó cũng sẽ tạo một điểm khôi phục Restore Point, để bạn có thể khôi phục lại Registry nếu có vấn đề nào đó không như ý muốn xảy ra.
Mặc dù vậy, không phải bất cứ ai tin tưởng rằng việc co kích thước của Registry sẽ làm thay đổi đáng kể hiệu suất của hệ thống, tuy nhiên nó cũng không hề có sự nguy hại gì đối với bạn nếu có thử nó một lần để biết.
Lưu ý: Khi cài đặt chương trình, nó cũng cài đặt luôn một toolbar của Ask.com mặc định. Tuy nhiên nếu bạn không muốn cài đặt toolbar này, hãy hủy chọn hộp kiểm của nó trước khi hoàn tất cài đặt.
Làm việc với Windows 2000/XP/Vista/7
Download Auslogics Registry Defrag
(Còn nữa)
Văn Linh (Theo ComputerWorld)